Free Browsing
Free Browsing is one of the main Hydropolis functions. Users can freely browse several Hydropolis libraries. When a library is accessed, it is opened in a Components window.
In this window navigation and functionality is done through the means of components menu (It is the left menu in Components window). This components menu has in most cases two parts.
- The upper part facititates the KT filtering, Caddy and Enter new data functionalities as well as return to the main window and return to the first page of the component user is currrently browsing.
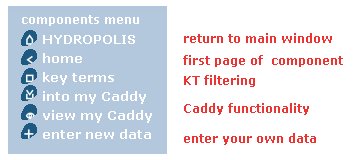
- The lower part of components menu is component related and is therefore different in each component. This part facititates the navigation within the comoponent.
Example of a menu in Case Studies (CS) during browsing a selected CS:
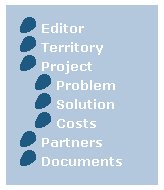
Use of Caddy
While in Components window, users can use the Caddy functionality.
Caddy is user's personal folder where you can keep the information you find particularly interesting during free browsing.
Each user has his own Caddy.
How to use Caddy:
To add a page into the Caddy, click into my Caddy link in components menu when you are at a page you find particularly interesting. A pop-up window will confirm that the page has been saved.
To view what's already in your Caddy, click view my Caddy link in components menu.
When viewing your Caddy you can edit the item's names or delete the items that are not relevant to you anymore. To ease viewing large Caddies, the sort function (by name, section and date) is available when viewing your Caddy content.
Key Terms
There are several databases in Hydropolis and they can contain a variety of information. To make finding relevant data easier for the user, all databases are indexed by a series of Key Terms (KT). List of KTs and their values can be found in Libraries->Key Terms.
If you wish to see only information relevant to certain KT values you can use the Filtering by KTs functionality.
It's important to know whether your are seeing all the data available in Hydropolis databases or if the system filters them for you by your KT values. Whenever the list you are seeing is filteres by KTs, you are informed about it by a red notice.
How to filter by KTs:
- Click key tems link in components menu.
- In the form you'll see (KT Form) select the values of KTs relevant to your project and click Save to save the selected values.
- Under the KT Form you can access Your Personal Hydropolis which will now be filtered by the values of KTs you saved.
How to cancel the filtering:
- Go to the KT Form (key terms link in components menu).
- Click Reset button under the form.
Information in Hydropolis components will now be NOT filtered by any KT values and you can freely browse it all.
Search function
In the main Hydropolis window main menu (menu on the left in the main window) facilitates a series of support functions. Search is one of them.
Main menu: (Note: the last two items in the menu are visible to administrator only)
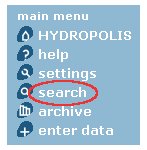
There are two search levels available to Hydropolis users:
- Plain Search
is for quick searching the Hydropolis resources.
- Advanced Search
enables users to assemble more complex queries to the databases.
In both searches you can search
- Nodes resources
references and books attached to nodes by the system administrator. You can also search your already defined projects there.
- Libraries
Case studies, Tools, Stakeholders and BMPs.
System remembers the keyword you searched for last time.
Use asterix * sign to stand for undetermined characters.
How to use Plain Search:
- Click the search link in main menu.
- Type the word or phrase you are looking for (keyword) in the Search for box.
- Check the entities in which you wish to look for the keyword. If you want to check all the boxes, use the Select All button under the form.
- Click the search button under the form.
- System will list the items found. They are links. To access them click on them and the system will take you either to the relevant component or resourse.
Example:
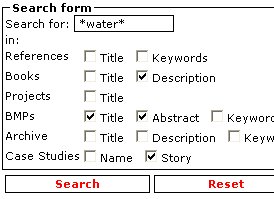
This search will find all books where the word "water" is their description
and all BMPs where the word "water" is in their title or abstract
and all the Case Studies where the word "water" is in their Story.
If you don't use the asterix sign, it will look for exact match, that is for books where the description is just the word "water", etc...
How to use Advanced Search:
- Click the search link in main menu.
- Click the Advanced search button under the form (it's the last button).
- Construct the query using the provided boxes and radio buttons.
- Click the search button under the form.
- System will list the items found. They are links. To access them click on them and the system will take you either to the relevant component or resource.
How to make a new search:
System remembers what you looked for last time. This makes it easier to refine your search in case the number of returned items is too large.
If you need to make a new search you can clear the form in one click by using the Reset button under the form.
Help system
Hydropolis has an extensive system of Help pages.
In most pages there is an orange question mark in the upper right corner. This is a link to the related help page. Help pages accessed by this icon are contextual help pages refering to the page you are currently visiting.
To see the whole list of help pages available throughout the system, click help link in main menu.
In each help page, there is quick navigation at the top of the page through which you can access other help pages.
|